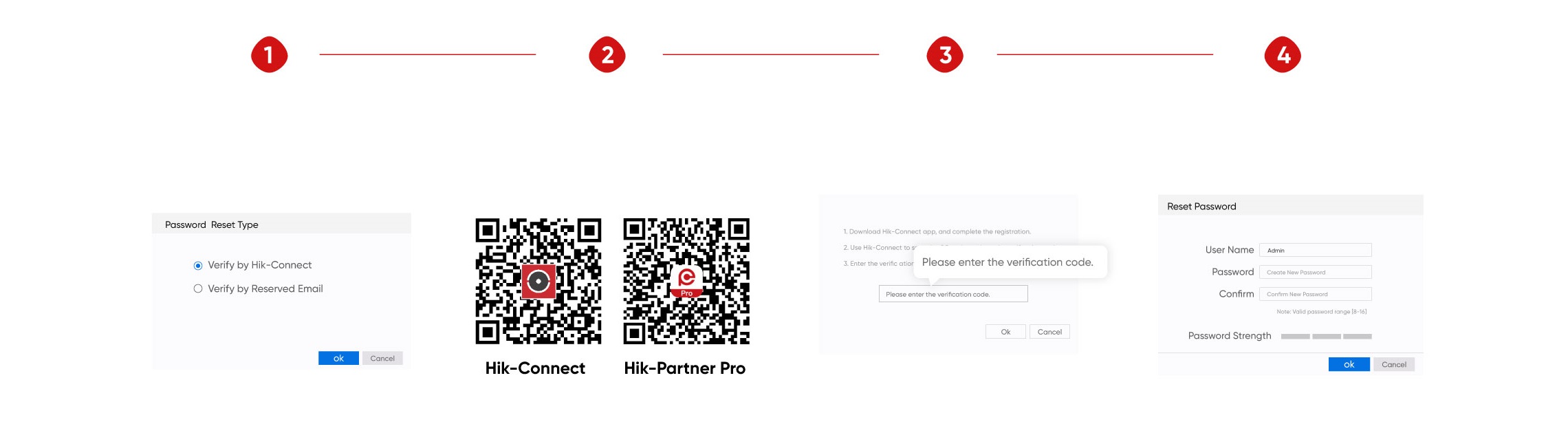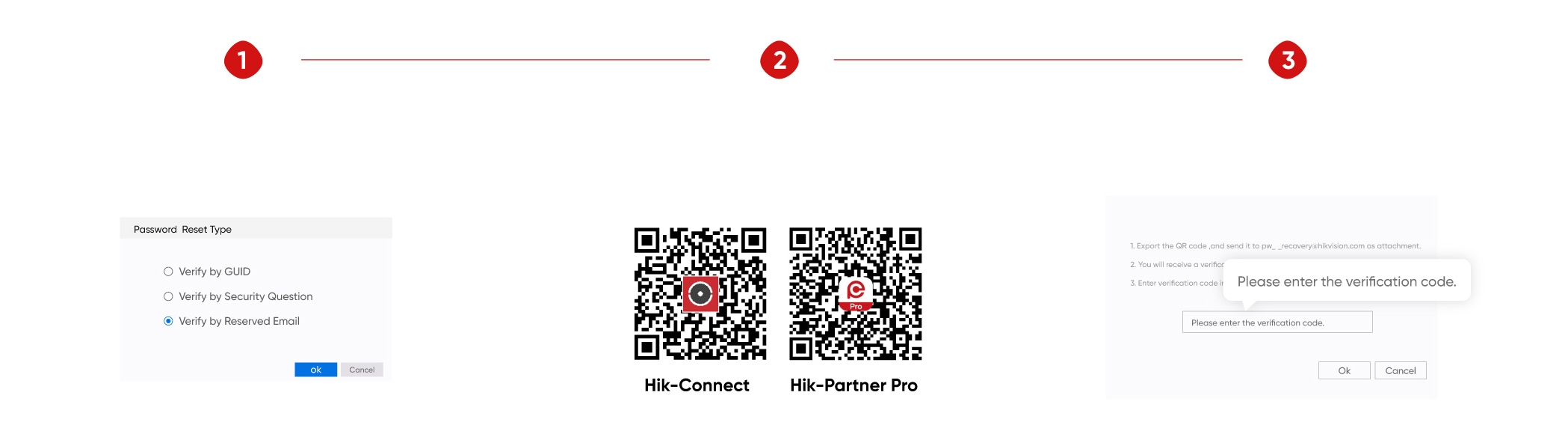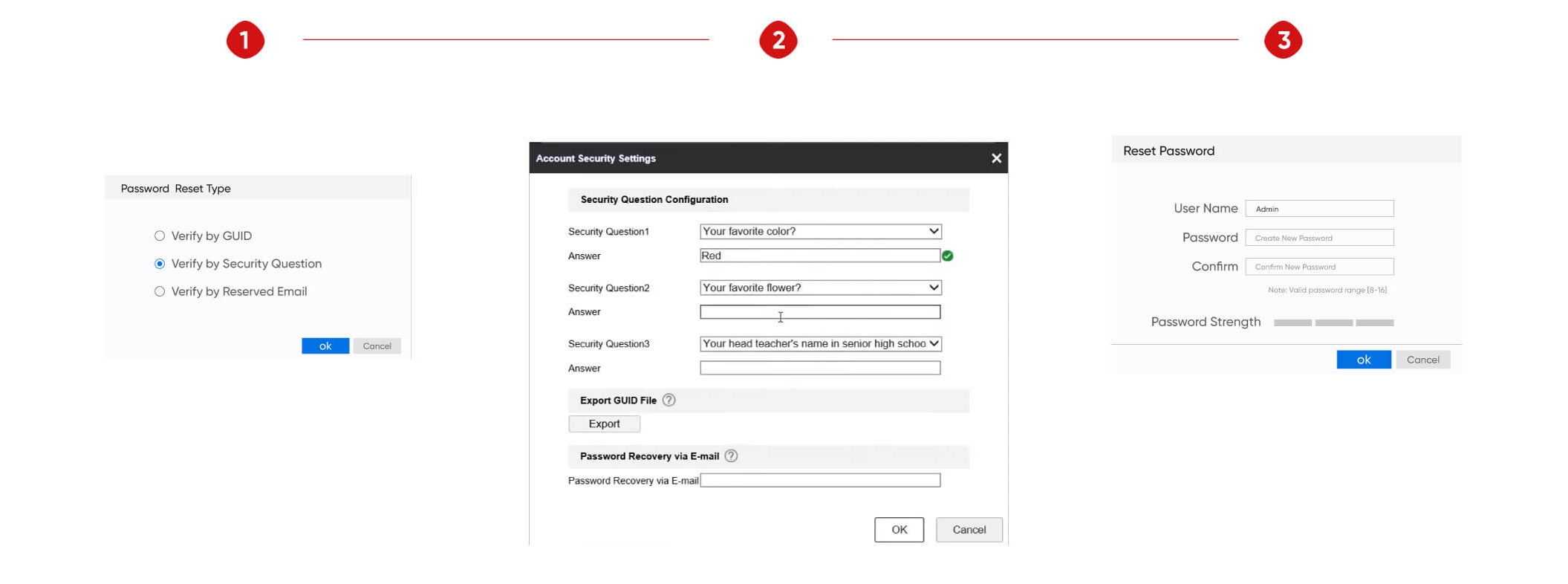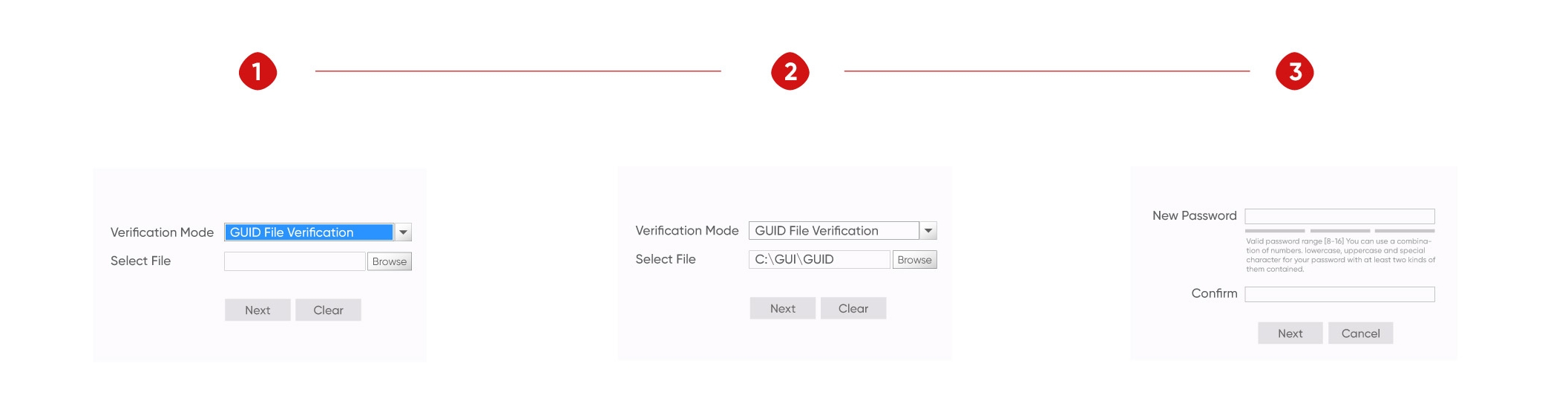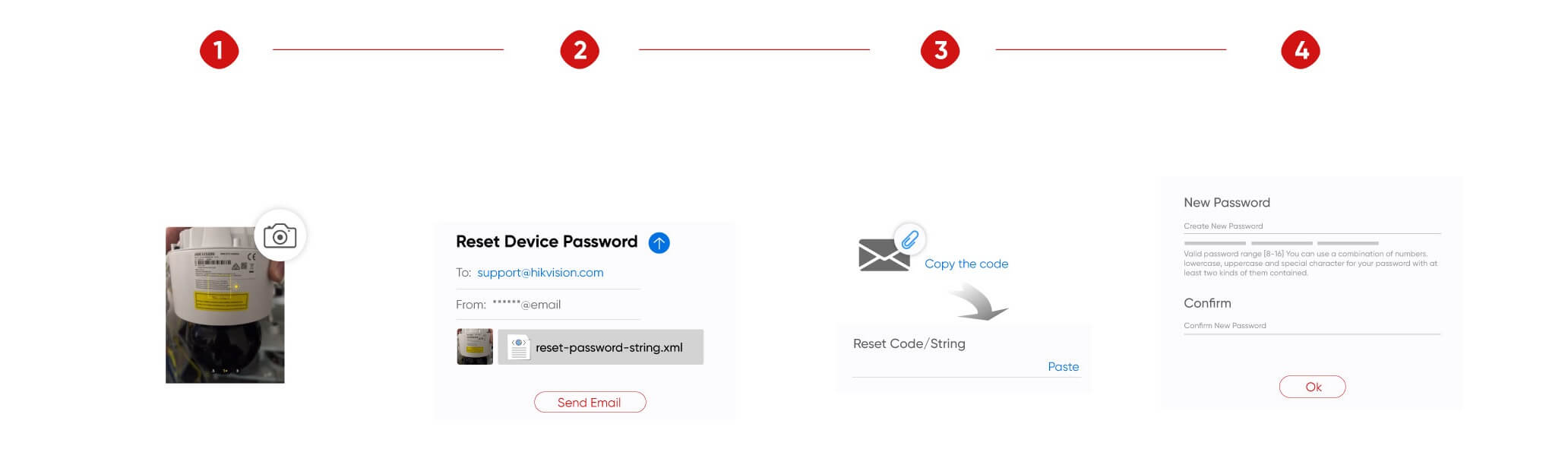-
Products
-
Solutions
-
Support
-
Newsroom
Back
-
Products
-
Solutions
-
Support
-
Newsroom
This page will guide you in resetting passwords on your Hikvision devices.
For end users:
We highly recommend “4 Ways of Self-service Password Reset” (you can see the Tutorial video here). Please note that not all Hikvision devices support all these methods. Go to the "Forget Password" page to check the various methods supported by your product.
For installers:
You can easily reset a password using the Hik-Partner Pro mobile app.
Check out the tutorials below to discover the quickest way to reset a password. If you have any questions during the process, please contact Hikvision (Find the contact of Hikvision technical support team) or see Troubleshooting Tips of Password Reset Failed Issue here.
Note: Also try the Password Hints function to help you recall your original password. This function is only available for NVRs (76Q-series, K-series, K-series with AcuSense) with firmware V4.75.000 and later. Learn more here.
Self-service password reset
The device has been added to the Hik-Connect or Hik-Partner Pro account.
A reserved email address has been set up by the user.
Security questions have been set by the user.
The GUID file has been exported and saved by the user.
Password reset via XML file
The Hikvision devices can be detected on the same LAN.
Still have questions?
Hikvision.com uses strictly necessary cookies and related technologies to enable the website to function. With your consent, we would also like to use cookies to observe and analyse traffic levels and other metrics / show you targeted advertising / show you advertising on the basis of your location / tailor our website's content. For more information on cookie practices please refer to our cookie policy.